简介
Parallels Desktop 19 for Mac:在 Mac 上无缝运行 Windows
Parallels Desktop 19 for Mac 是一款强大而简单的软件,让您能在 Mac 上运行 Windows 系统及其应用程序。它已获得 Microsoft 授权,为用户提供超过 200,000 款 Windows 应用,满足工作、开发、学习、测试和游戏需求。
主要特点:
- 简易安装:只需双击即可下载、安装和配置 Windows 11。
- 优化性能:针对 macOS Sonoma 进行优化,提供最佳性能和无缝交互。
- 增强打印:通过互联网打印协议(IPP)提供增强打印选项。
- 完美协同:与 Windows 共享 Mac 的摄像头、麦克风、触控板等硬件。
- 灵活视图:选择 Coherence™ 模式隐藏 Windows 桌面,或使用全屏模式。
- 文件共享:在 Mac 和 Windows 之间轻松共享和访问文件。
- 拖放功能:在 Windows 和 Mac 应用之间拖放文件和图像。
- 游戏支持:在 Mac 上畅玩 Windows 专属游戏。
Parallels Desktop 19 让 macOS 和 Windows 的协作变得简单、强大且无缝,显著提升您的工作效率。
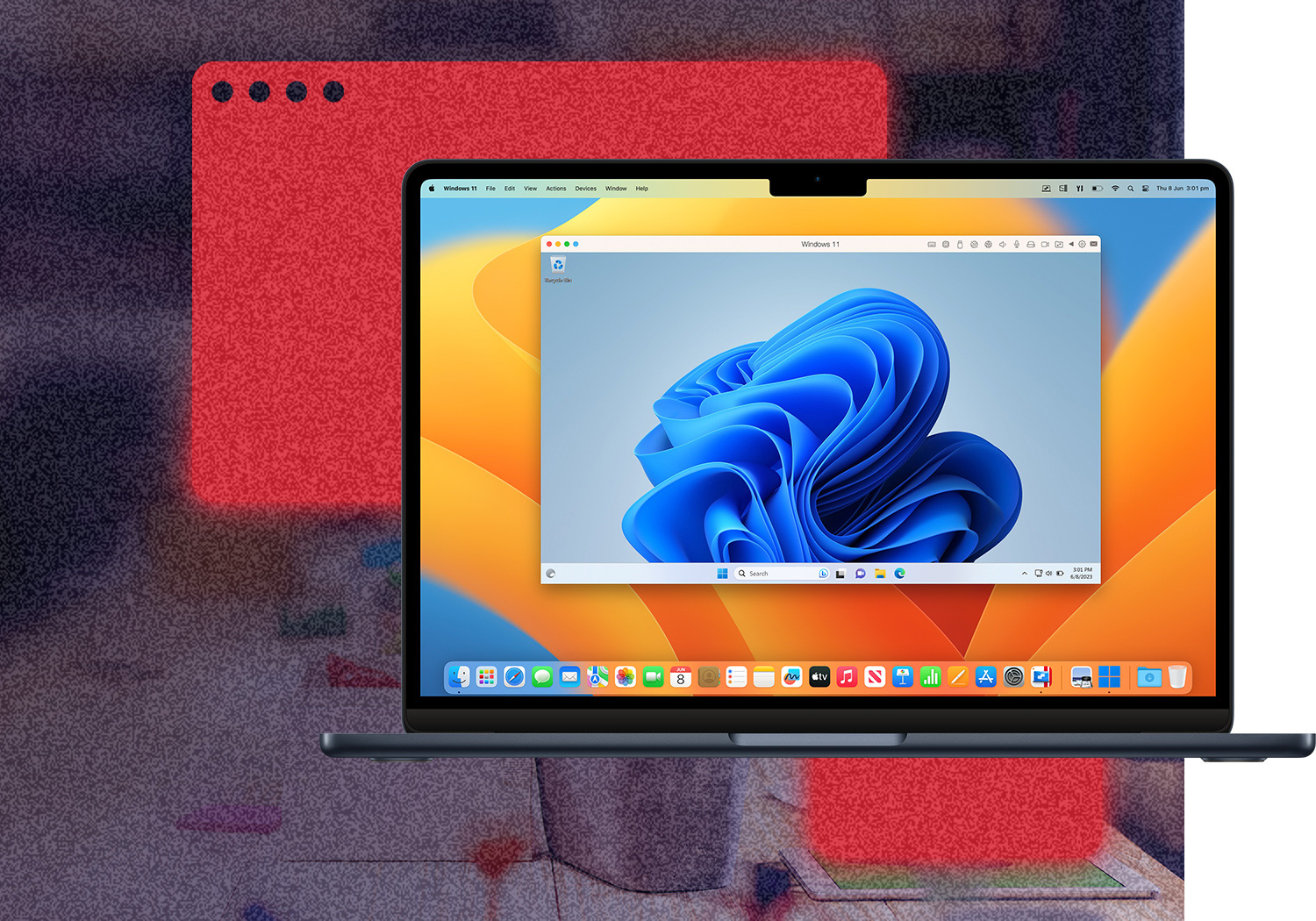
安装激活说明
安装测试于macOS Sonoma 14.3系统,SIP为关闭状态。本激活工具为代码激活,无加密,无任何后门。
1.打开 ParallelsDesktop-19.3.0-54924.dmg ,双击安装开始安装,安装好之后先不要去打开虚拟机或者安装Win系统!
2.把 PDCARK 文件夹 拖到桌面来,然后进入文件夹里面,根据电脑机型双击 INTEL激活 或ARM激活 开始激活虚拟机即可。
最新安装说明请参考安装包内的安装说明来操作!
激活必备权限
1.Xcode Command Line Tools(命令行开发者工具) 必须要先安装才能运行上面的命令,如果没有安装的请在终端运行下面的命令安装!
xcode-select --install2.终端机必须有权限
打开“系统偏好设置 — > 隐私与安全性 — > 完全磁盘访问权限 –> 找到“终端” ,可以看到终端后面的开关没有打开,我们打开它,然后会提示输入你的Mac开机密码,输入密码确认即可开启,这个时候可能会提示你退出终端,这个时候要记得点击退出,不然设置无效!
如果你在 “系统偏好设置 — > 隐私与安全性 — > 完全磁盘访问权限 –> ” 里面没有找到 终端 的选项,那么打开 “访达” — > “应用程序” — > “实用程序” 里面找到 “终端” APP后,直接把它往 “完全磁盘访问权限” 窗口里面拖入即可设置开启选项。
跳过更新提示
如果提示更新的话,点击左上角红色按钮关闭更新提示,在弹出“我们建议安装新的版本。”提示,直接点击“不,使用现有的”,跳过更新。如果没有提示更新就忽略这一步操作!
启动时出现不能启动虚拟机提示?
如果是ARM机型打开PD虚拟机时候一直提示正在启动…解决方法:
1.首先退出PD虚拟机;
2.打开访达 – 应用程序 – 找到 Parallels Desktop图标,对着Parallels Desktop 鼠标右键 – 打开,打开即可。
Parallels Desktop 虚拟机由于临界误差,不能启动虚拟机。解决方法:
- 退出 Parallels Desktop。
- 打开启动台 – 其他 打开活动监视器(Activity Monitor) ,并确保退出 prl_disp_service 、prl_client_app进程。如果没有退出,请单击齿轮图标,然后选择退出。
- 打开 Parallels Desktop 并启动虚拟机。
如何查看PD虚拟机是否激活成功?
方法1:
打开 Parallels Desktop 后,点击最左上角的菜单:Parallels Desktop -> 关于 Parallels Desktop -> 授权信息:Parallels Desktop已经激活。
方法2:
打开 Parallels Desktop 后,点击最左上角的菜单:Parallels Desktop -> 账户和许可证… -> 激活许可证:永久许可证。
就是激活成功了。
下载地址
链接:https://pan.baidu.com/s/1BFzcJMd1K00YDw5YXABcUA?pwd=74r8
提取码:74r8
 Web3的你为什么需要一部iPhone作为主力机?
Web3的你为什么需要一部iPhone作为主力机?
 Matlab R2024a For Mac 苹果M1/2/3芯片中文破解版
Matlab R2024a For Mac 苹果M1/2/3芯片中文破解版

